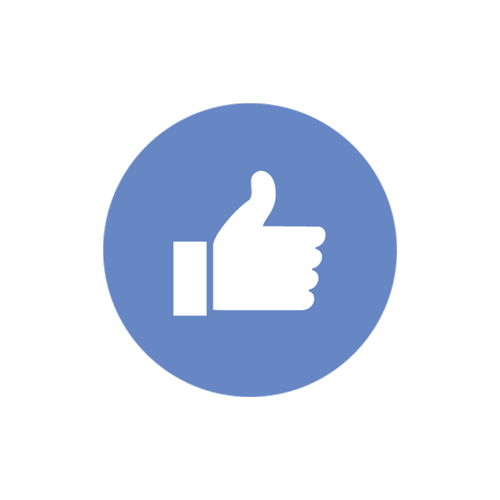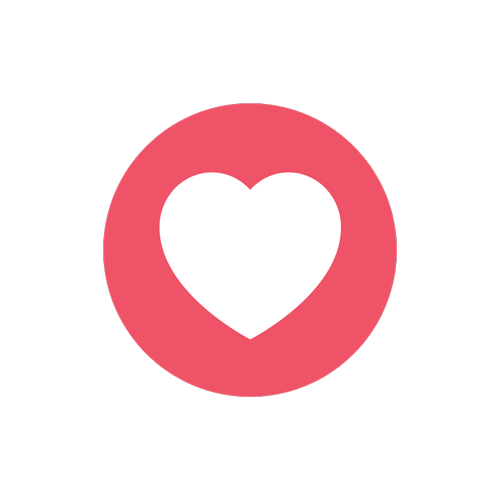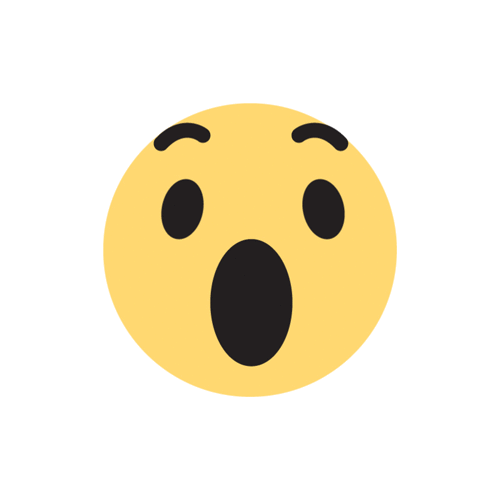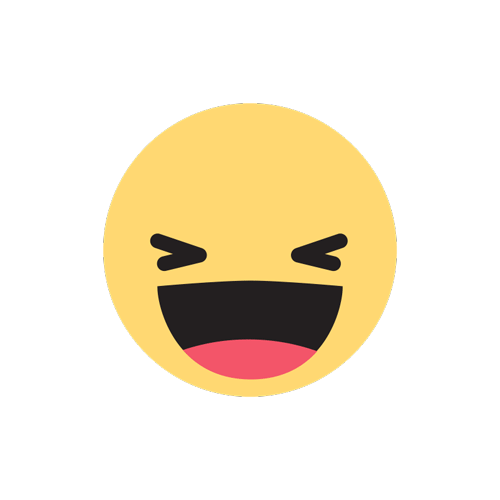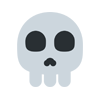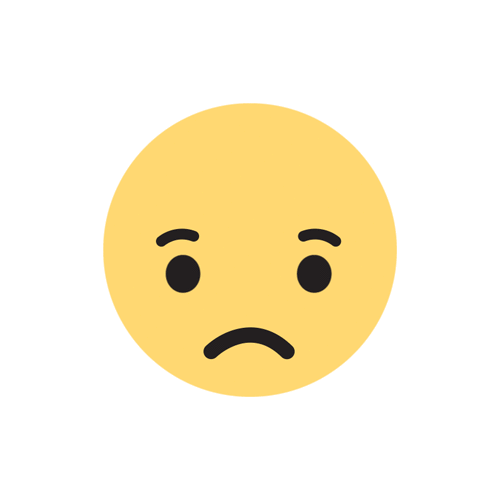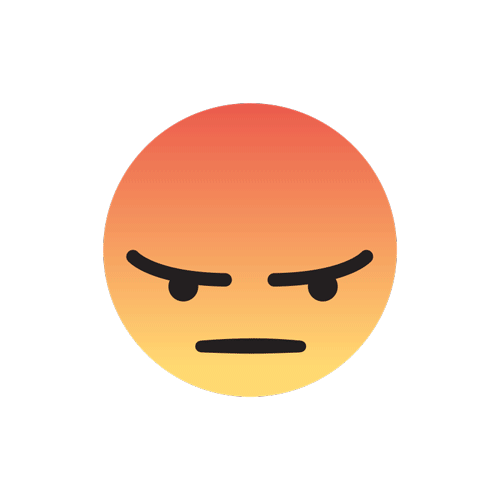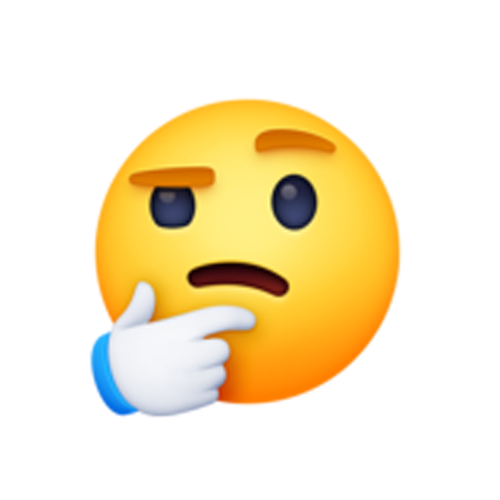Znajdź zawartość
Wyświetlanie wyników dla tagów 'PORADNIK' .
-
No cześć! W tym poradniku pomogę Wam z weryfikacją na naszym discordzie, i nie tylko! Dowiesz się, jakie możliwości mamy i jak miło możesz spędzić u nas czas. Weryfikacja 1. Weryfikacja adresu e-mail Twojego konta discord Klikając w przycisk zweryfikuj na Twój adres e-mail przyjdzie wiadomość, za pomocą której zweryfikujesz się na naszym serwerze discord. 2. Zaakceptowanie ogólnych zasad serwera Discord RealCraft. Wchodząc na nasz serwer automatycznie wyrażasz zgodę na ogólne zasady obowiązujące na serwerze discord. Po zapoznaniu się z nimi zalecam zerknąć również w regulamin serwera. ‼️‼️NIEZNAJOMOŚĆ REGULAMINU NIE ZWALNIA CIĘ Z JEGO PRZESTRZEGANIA‼️‼️ 3. Weryfikacja użytkownika, nick na serwerze discord. Pamiętaj, że nick na serwerze discord musi pokrywać się z tym z serwera Minecraft. Na kanale weryfikacja użyj komendy /weryfikacja. Następnie na tym samym kanale (bez użycia komend) wpisz swój nick z serwera Minecraft. Pamiętaj aby komendę wybrać z listy proponowanych, aby na pewno została ona poprawnie użyta. 4. Kanał zmieńnick. Kanał zmieńnick wyświetla się gdy wpisana nazwa na kanale weryfikacja była niepoprawna. Za pomocą komendy /zmieńnick zmieniasz nick na taki jaki aktualnie posiadasz na serwerze Minecraft. Jeśli wpisałeś poprawny nick, a dalej nie widzisz kanałów, możesz zgłosić się o pomoc do @ Casp2115. Po podaniu poprawnego nicku, jesteś już zweryfikowany! Rangi discord Na naszym discordzie możesz wybrać mase rang. Każdy znajdzie coś dla siebie, jednak są 3 kluczowe, które warto mieć zawsze zaznaczone! Szukamy kanału "wybierz rangi" Zaznaczmy 3 kluczowe rangi: Zabawy discord - Ranga, która pozwala Ci na wyświetlanie i branie udziału w zabawach na naszym serwerze discord. Struktury - Na naszym serwerze co jakiś czas pojawiają się ciekawe struktury. Osoby, które mają zaznaczoną tę rangę dostają specjalnego pinga, gdy owa struktura się pojawi na serwerze! Eventy - Na naszym serwerze regularnie organizowane są eventy. Osoby z tą rangą otrzymują specjalnego pinga, niedługo przed rozpoczęciem eventu! Kanały Discord Na naszym serwerze jest wiele kanałów, więc często gracze korzystają z nich nie tak jak powinni. Tutaj znajdziesz ich szczegółowy opis. Strefa pomocy W strefie pomocy możesz otrzymać pomoc od administracji. Kanał "pomoc serwerowa" służy do tworzenia oddzielnego kanału, widocznego tylko dla Ciebie i administracji! To właśnie tam otrzymasz bezpośrednią pomoc od administratorów serwera. Tickety można tworzyć w trzech tematach: Forum, discord/inne, Minecraft. Temat wybierasz tak aby pasował do Twojego pytania. Po wybraniu tematu tworzy się specjalny kanał, w którym możesz zadać swoje pytanie. Niby oczywiste, a jednak gracze często korzystają z tych kanałów nie tak jak powinni. Każdy kanał ma swoje przeznaczenie i korzyści, dlatego warto stosować się do przypiętych wiadomości na danym kanale lub jego ogólnego zamysłu. Chat główny - chat, na którym możesz pisać z innymi graczami i podglądać informacje o discordowym lotto. Giveaway - Kanał, na którym od czasu do czasu pojawiają się różne giveaway dla graczy związane z serwerem minecraft. Zdjęcia - Kanał, na którym możesz pochwalić się swoimi fotkami z serwera i nie tylko. Na tym kanale nie ma możliwości swobodnego pisania, jedynie opis przy wysyłaniu pliku. Memy - Na tym kanale możesz podesłać tylko śmieszne memy! Handel - Kanał, który służy do handlu z innymi graczami. Wiele osób zamiast korzystać z niego, korzysta z chatu głównego - nie warto. Na chat'cie głównym wszystko szybko znika, dlatego lepiej korzystać właśnie z tego kanału. Music-BOT - Kanał od komend dotyczących botów muzycznych na naszym discordzie. Wszystkie dostępne komendy są wypisane w przypiętej wiadomości, jednak dla tych, którzy nie potrafią tego odszukać wklejam poniżej. CHANNEL`4`BOTS Tylko na tym kanale używamy komend związanych z ekonomią serwera discord. W tym przypadku komendy nie są w przypiętej wiadomości, dlatego postaram się wszystkie wypisać i opisać tutaj. /konto - Wyświetla Twój aktualny stan konta. /level <osoba> - Wyświetla Twój aktualny level. Możesz też sprawdzić lvl innej osoby. /toplevel - Wyświetla toplistę graczy z największym level'em na serwerze. /losuj <kwota> - Losowanie wybranej kwoty. Możesz przegrać, podwoić lub potroić stawkę. /lotto - Lotto to cogodzinne losowanie, w którym możesz zgarnąć walutę serwera discord. Informacje na jego temat wyświetlają się co 30 minut na chat główny. Koszt losowania to 500 RCcoin, a do puli dodawane jest 750 RCcoin. Lotto ma swoje godziny nocne (2:00-7:00), w tych godzinach nie odbywa się żadne losowanie. /pracuj - Pozwala na zarobek RCcoin. Losowana jest kwota w przedziale 100-500 RCcoin, komendy można użyć tylko raz na 8 godzin. /przelew <osoba> - Pozwala na przelanie waluty innym graczom. /rep - Przyznaje reputacje wybranej osobie. /reputacja - Wyświetla Twoją reputacje. /statystyki - Pokazuje Twoje statystyki. /sklep - Serwerowy sklep za RCcoin'y. Wszystko opisane jest ładnie, gdy już użyjesz tej komendy. /wiezienie - zamyka osobę w więzieniu. /topvoice - Toplista graczy z najwyższym voicelevel'em na serwerze. Polega na rozmowie na kanałach głosowych. /toplotto - Toplista graczy z największą liczbą zwycięstw w lotto. /tophajs - Toplista graczy z największym stanem konta. (TOP5 /toplevel, /tophajs, /topvoice, /toplotto otrzymują unikatowe główki na koniec edycji. Topki te NIE wliczają się do gracza edycji.) Twórczość - Kanał, na którym możesz pochwalić się swoimi pracami/talentami i pisać z innymi na ich temat. Zabawy Discord Niestety, ale na zabawach discord często można wyłapać wiele upomnień, dlatego zanim zaczniesz bawić się razem z nami zapoznaj się z ich zasadami. Każda zabawa ma swoje zasady i trzeba się do nich stosować. Zasady tych zabawach znajdziesz w przypiętej wiadomości, na każdej z nich. Kanał głosowy - vip+ Gracze, którzy posiadają rangę vip/svip mogą Tworzyć swoje własne kanały prywatne. Właściciel takiego kanału ma możliwości Moderowania nim. Na kanale Interface dostępne jest 9 czynności, ich opis w języku angielskim wyświetla się po wybraniu konkretnego działania. Ogólne informacje o naszym Discordzie 1. Jeśli na serwerze zakupiłeś rangę vip/svip i chcesz mieć ją również na serwerze discord, Twój nick na discordzie musi pokrywać się z nazwą z serwera Minecraft. Po około 30 minutach ranga powinna nadać się automatycznie, jeśli tak się nie stanie, wyślij na chat główny dowolną wiadomość, ranga zostanie nadana. 2. Część forum serwera przenosi się również na discord! Od pewnego czasu na naszym discordzie możesz swobodnie napisać propozycje lub wziąć udział w rekrutacji do administracji (gdy jest ona otwarta) bez zbędnej fatygi na forum! Pamiętaj, że na discordzie również obowiązuje wzór składania podań oraz propozycji. 3. Na kanale TikTok zawsze znajdziesz link do najnowszego filmu na naszym tiktoku! 4. Na naszym serwerze jest możliwość pozyskania rangi MEDIA, wszelkie wymagania znajdziesz na kanale "Wymagania`Media" w odpowiedniej kategorii. 5. Serwer discord ma osobną administracje, jeśli chcesz napisać pochwałe/skargę na danego administratora, zrobisz to tam, na odpowiednim kanale stosując się do wyznaczonego wzoru. Mam nadzieję, że poniekąd zachęciłem Was do angażowania się w życie serwera discord i wyjaśniłem kwestie, które nie dla każdego mogły być jasne. Widzimy się na Discordzie! Autor: @ Koriksss Data wykonania: 22/03/2024
-
CZEŚĆ ^_^ Zacznę od tego, jakie wymagania systemowe są potrzebne do optymizacji Minecrafta bez modów: Minimalne⬇️ Procesor ➡️ Intel Core i3-3210 / AMD A8-7600 APU lub równowartość Pamięć operacyjna ➡️ 4 GB Karta graficzna ⬇️ Wbudowana ➡️ Intel HD Graphics 4000 (Ivy Bridge) lub AMD Radeon R5 serii (Kaveri APU) Zewnętrzna ➡️ Nvidia GeForce 400 Series (410+) lub AMD Radeon HD 7000 serii Miejsce na dysku ➡️ ~180 MB, jednakże światy Minecraft mogą zmienić to do 1 GB System operacyjny ⬇️ Windows ➡️ Windows 7 i nowsze macOS ➡️ OS X 10.9 Maverick Linux ➡️ jakikolwiek dystrybutor 2014 roku i nowszy. Rekomendowane ⬇️ Procesor ➡️ Intel Core i5-4690 / AMD A10-7800 lub równowartość. Pamięć operacyjna ➡️ 8 GB. Karta graficzna⬇️ Wbudowana ➡️ Intel Iris Graphics 550 lub Raedon R7. Zewnętrzna ➡️ GeForce 700 Series (740+) lub Radeon R7. Miejsce na dysku ➡️ 4 GB System operacyjny ⬇️ Windows ➡️ Windows 10 lub 11 macOS ➡️ OS X 10.12 Sierra Linux ➡️ jakikolwiek dystrybutor z 2014 roku i nowszy Teraz przechodzimy do ustawień oficjalnego Launchera Minecraft i do ustawień Minecrafta (w moim przypadku, to będzie wersja 1.20.4): Na górze mamy panel gdzie jest zakładka "Instalacje" - klikamy w to, po czym wybieramy naszą wersję i klikamy w trzy kropeczki ➡️ "Edytuj" Po czym wybieramy "więcej opcji" i tutaj mamy zakładkę "Argumenty JVM" - jedyne co jest nam potrzebne to zmiana liczby, która odpowiada za pamięć operacyjną (w kodzie -Xmx2G) - rekomenduję zmienić na 4 - minimalna liczba dla dobrych komputerów, ale jeśli macie zbyt słaby - zostawcie to wszystko jak jest. Klikamy "Zapisz" i "Graj" Kiedy jesteśmy w grze klikamy "Ustawienia" i "Ustawienia graficzne" Tutaj rekomenduję zmienić "Zasięg render." i "Zasięg symulacji" na te które bardziej pasują do Waszego komputera (dla mnie te ustawienia, dość wygodne) - tak samo "Przenikanie biomów", "Jakość grafiki", "Gładkie oświetlenie", "Maksymalne FPS" i "Chmury" - klikamy gotowe i gramy. Teraz przechodzimy do punktu - modyfikacje dla optymizacji Minecraft (jeśli poprzedni punkt nie pomógł): Optifine⬇️ Wchodzimy pod link oficjalnej strony Optifine i wybieramy dowolną wersję (w moim przypadku znowu 1.20.4), klikamy "Download": Po czym trzeba odczekać 5 sekund i w prawym górnym rogu nacisnąć "Skip" - odrazu przerzuci nas na końcowy link Optifine, w którym można ściągnąć mod W miejscu, gdzie był zainstalowany plik - trzeba otworzyć go i nacisnąć "Install" i "Ok" - mod jest pomyślnie zainstalowany :) Wchodzimy w Launcher Minecraft i wyświetla się nam wersja "Optifine" - pamiętajcie też o ustawieniach w zakładce "Instalacje" (jak wspominałem wyżej) - klikamy "Graj" Po otwarciu gry wchodzimy w "Ustawienia" i "Ustawienia graficzne" - niektóre zakładki się zmieniły lub się dodały (na przykład "Shadery" - to co pokazuję ładny obrazek, ale wymaga dobrego komputera) - wszystko co trzeba zmienić - wspominałem wyżej, wszystko zależy od Waszego sprzętu :) Następny i ostatni punkt optymizacji Minecraft przez modyfikacje - Sodium (przez platformę Fabric): Najpierw trzeba sciągnąć Fabric: Tak samo, jak Optifine - otworzyć plik i kliknąć "Install" - po czym wejść w Launcher Minecraft i zmienić ustawienia w "Instalacje" jak wspominałem wyżej. Teraz trzeba ściągnąć mod Sodium z tego linku ⬇️ Zostało tylko wrzucić go do folderu "mods" który można znaleźć w ➡️ Win+R (skrót klawiszy) ➡️ w polu wpisać %appdata% i folder .minecraft Zostało tylko wejść na zainstalowaną wersję i grać na luzie :D Miłej zabawy ^_^ Autor: @ ryangosling321 Data wykonania: 03/03/2024
-
WorldBorder to plugin umożliwiający pozbywanie się mapy, która znajduje się poza granicą. Usunięte tereny nie zostaną zastąpione powietrzem, więc jeśli za jakiś czas zdecydujesz się na powiększenie granicy usunięty teren wygeneruje się ponownie. (Wszelkie budowle utworzone przez graczy nie wygenerują się ponownie) Poniżej znajdują się komendy oraz opisy pluginu. Oznaczenia: < > wartość musi zostać podana. [ ] podanie wartości nie jest wymagane. /wb - wyświetla listę dostępnych poleceń. /worldborder set <promieńX> [promieńZ] - ustawia granicę świata o określonym promieniu, wyśrodkowaną na Tobie. /wb [nazwa świata] set <promieńX> [promieńZ] <x> <z> - ustawia granicę ze współrzędnymi x i z określonego środka. /w [nazwa świata] set <promieńX> [promieńZ] spawn - ustawia granicę z punktem odrodzenia świata jako środek. /wb set <promieńX> [promieńZ] gracz <nazwa gracza> - ustawia obramowanie wyśrodkowane na określonym graczu dla świata, w którym się aktualnie znajduje. /wb [nazwa świata] setcorners <x1> <z1> <x2> <z2> - set granica oparta na współrzędnych narożnika od lokalizacji (x1, z1) do (x2, z2). /wb [nazwa świata] radius <promieńX> [promieńZ] - zmienia promień granicy świata. /wb knockback <odległość> - Określa jak daleko gracz może przesunąć się z powrotem do granicy, gdy ją przekroczy. /worldborder center <pos> - Centruje granicę świata /worldborder add <odległość> [<czas>] - Zmniejsza lub zwiększa średnicę granicy świata. /worldborder damage amount <obrażenia> - Ustawia wielkość obrażeń granicy świata na określoną wartość. /worldborder get - Zwraca bieżącą średnicę granicy świata. /worldborder warning distance <odległość> - Ustawia odległość ostrzegawczą od granicy świata na określoną wartość. /worldborder warning time <czas> - Ustawia czas ostrzeżenia o granicy świata na określoną wartość. /wb [nazwa świata] clear - usuwa granicę wybranego świata. /wb clear all - usuwa wszystkie granice wszystkich światów. /wb bypass [gracz] [on|off] - włącza/wyłącza tryb omijania granic bez odrzucenia. /wb bypasslist - wyświetla listę wszystkich graczy, którzy mają włączone omijanie granic. /wb list - wyświetla pełne informacje o granicach wszystkich światów. /wb shape | elliptic | round | rectangular | square | - ustawia podstawowy kształt obramowania. /wb wshape [nazwa świata] | elliptic | round | rectangular | square | defaul | - Zastępuje kształt dla wybranego świata. Świat musi mieć już wytyczoną granicę. /wb [nazwa świata] fill [freq] [pad] [force] - generuje wszystkie brakujące elementy dla wybranego świata, aż do granicy. /wb [nazwa świata] trim [freq] [pad] - Odcina dodatkowe kawałki dla wybranego świata, za granicą. /wb wrap [nazwa świata] <on|off> - Włącza zawijanie obramowań dla określonego świata (domyślnie wyłączone). /wb fillautosave <sekundy> - ustawia interwał automatycznego zapisywania świata podczas procesu wypełniania. /wb setmsg <wiadomość> - zmienia wiadomość graniczną. /wb getmsg - wyświetla komunikat osobom przekraczającym granicę. /wb delay <liczba> - liczba taktów serwera, jakie będzie oczekiwał pomiędzy odprawami granicznymi, domyślnie jest to 5 ticków (250ms); każdy takt serwera trwa około 50 ms. /wb remount <ilość> - Ustawia opóźnienie w taktowaniu serwera przed ponownym wsiadaniem gracza do pojazdu po tym, jak został on odepchnięty od granicy. /wb whoosh <on|off> - włącza lub wyłącza efekt odrzutu "whoosh". /wb portal <on|off> - włącza lub wyłącza przekierowanie portalu (domyślnie włączone). /wb denypearl <on|off> - opcja przełączająca, która anuluje perły Endu wyrzucane poza granicę, zamiast tylko dostosowywać ich lokalizację docelową. (domyślnie włączone) /wb dynmap <on|off> Włącz/wyłącz integrację DynMap. /wb dynmapmsg <tekst> - Granice pokazane w DynMap będą miały etykietę z tym tekstem. Domyślnie jest to „Granica świata”. /wb reload - Przeładowywuje dane z pliku config.yml. (Zwykle nie ma takiej potrzeby) /wb debug <on|off> - włącza lub wyłącza wyjście debugowania konsoli. (Zwykle nie ma takiej potrzeby) Autor: @ DzakPlak_ Data wykonania: 01/02/2024
-
Hejka! Nowi gracze pytają często: Jak grać? Od czego w ogóle zacząć? Na czym się skupić z początku? Dziś chciałbym podzielić się z Wami wiedzą, którą posiadam i pokazać nowym graczom, jak wiele dróg jest do wyboru zaczynając grę na serwerze RealCraft.pl! Pamiętaj, że jedyne co Cię ogranicza na serwerze, to Twoja wyobraźnia! Chciałbym zaznaczyć, że większość komend i kroków przedstawionych w poradniku znajdziecie również na serwerze, pod komendą /poradnik. Postaram się przedstawić bardziej szczegółową wersję tego poradnika. Etap 1 - Komendy po Wejściu na Serwer /działka nowa - Tworzysz własną działkę. Do wyboru masz jedną z dwóch opcji. Domek startowy lub pusta działka. /pracuj - Wybierasz jedną z dostępnych prac. Wybierając przykładowo Drwala za kopanie drewna będziesz otrzymywać punkty, po zdobyciu odpowiedniej ilości punktów otrzymasz lvl pracy. Globalny poziom pracy wpływa na godzinną wypłatę za grę. /warpy - Wyświetla wszystkie dostępne teleporty. Znajdziesz tam miejsca, w których będzie możliwość wykonywania wcześniej wybranej pracy. /skup - Sprzedaż zdobytych podczas pracy surowców, za z góry narzuconą cenę. Etap 2 - Co to ten cały poziom pracy, to w ogóle potrzebne? Globalny poziom pracy - Jest kilka prac, które wymagają danego poziomu globalnego, dlatego na początku nie każda praca będzie możliwa do wyboru. Przykładowo, aby wybrać pracę Wojownika potrzeba 3 globalny poziom pracy. Górnik i drwal to 2 prace, które nie wymagają poziomu! Maksymalny globalny poziom pracy to 100lvl. Globalny poziom pracy wpływa na godzinną wypłatę za grę (podobnie jak czas spędzony na serwerze). Dodatkowo liczony jest w topce (/toppraca). Pozwala również na odblokowywanie skrzynek, o czym wspomnę lekko niżej. :) Poziom wybranej pracy - Podobnie jak przy globalnym poziomie pracy, można osiągnąć maksymalnie 100lvl, tym razem wybranej przez siebie pracy. Zwiększa on ilość punktów przyznawanych do globalnego poziomu pracy (/toppraca), oraz wbity na 20lvl pozwala no otworzenie Mitycznej Skrzynki, która automatycznie pojawi się w Twoim ekwipunku. Wbijanie poszczególnych lvl prac daje różne korzyści. Wszystkie wypisane są pod wybraną pracą (/praca). Skrzynki za pracę Legendarna - Od 21 poziomu pracy globalnej co 3 poziomy w górę. Mityczna - Od 24 poziomu pracy globalnej co 6 poziomów w górę. Reszta sposobów pozyskania skrzynek pod /receptury. Praca to jeden z głównych sposobów na zarobek. Jeśli komuś zależy na szybkim rozwoju i jest osobą wytrwałą, praca to coś dla niego! Etap 3 - Dobrze, ale jak zdobyć narzędzia do pracy? Wiadomo, że na początku ciężko o zakup jakiegoś przedmiotu, dlatego na zawsze warto skorzystać z darmowego kita (/kit gracz). Pamiętaj również aby odebrać /nagroda, możesz trafić na item, którego właśnie potrzebowałeś! Po wydobyciu odpowiedniej ilości surowców możesz scraftować lepsze narzędzia korzystając z craftingu. Narzędzia zenchantujesz na /warp enchant (18 poziom) lub szukając enchantu z 30 poziomem na warpach graczy (/vw). W ten sposób efektywnie zdobędziesz lepsze przedmioty nie wydawając większych kwot. Level exp do enchantowania zdobędziesz na kilka sposobów np. kopiąc kamień na działce lub /warp kopalnia, najlepiej z pracą górnika. Etap 4 - W co zainwestować zarobione pieniądze aby dalej zarabiać? Zarobione pieniądze najlepiej zainwestować w rozwój, czyli dalszy zarobek, który tym razem wymaga dodatkowych wydatków. Ogólne sposoby na zarobek - Lotto /lotto losuj <numer> losowania odbywają się co godzinę, koszt udziału w lotto to 5k. - Kody /kod <kod z chatu> kod pojawia się co 15 minut, po przepisaniu kodu następny możesz przepisać dopiero po upływie godziny. - Wymiany z innymi graczami Na serwerze znajduję się system wymian poprzez komendę dzięki czemu bezpiecznie wymienisz się z innymi nie ryzykując stratą przedmiotów. - Licytacje Szczegóły na temat licytacji znajdziesz pod komendą /licytacje Najpopularniejsze wśród graczy do stałego zarobku są autofarmy, poradnik jak z nich korzystać, gdzie kupić i dobrze je wykorzystać, obejrzycie oraz przeczytacie niżej. :) Farmy to jeden z najlepszych zarobków na serwerze, więc tak naprawdę zdobywając ich maksymalny limit na działce można zarobić już porządne pieniądze. Etap 5 - W takim razie, co gdy zarobiłem już konkretne pieniądze? Kiedy mamy już farmy i dysponujemy większą sumą pieniędzy, warto zainwestować w powiększenie działki. Większa działka = większe limity. Poszczególne limity możesz sprawdzić wpisując /dzialka limity. Tak sprawdzisz, czy na swojej działce posiadasz maksymalną ilość farm. Działki można powiększać maksymalnie do Premium V3. Ceny działek oraz ich wymiary znajdziesz pod /d ceny. Działką możesz zarządzać na wiele sposobów. Wszystkie potrzebne komendy dotyczące działki znajdziesz pod /działka. Wymienię kilka podstawowych, które na pewno Ci się przydadzą! /działka dodaj <nick> - Dodaj wybranego gracza do działki. /d wyrzuc <nick> - Usuwa wybranego gracza z działki. /d dostęp - Pozwala ograniczać dostęp do działki innym graczom. /d tylkoonline <nick> - Po dodaniu znajomego do działki tą komendą, nie będzie mógł z niej korzystać pod Twoją nieobecność. /d przenies - Pozwala na przeniesienie działki w wybrane wolne miejsce. /d powiększ - Powiększa Twoją działkę o jeden poziom w górę. /d info - Wyświetla informacje o działce, na której stoisz. Etap 6 - Aktywność, Social Media serwera, konkursy, turnieje itd. Pamiętaj, że nic nie zrobi się samo. Przygoda na serwerze wymaga czasu i na pewno warto go trochę poświęcić. Obiecuję, że nic na tym nie stracisz. :) Czas spędzony na serwerze, to naprawdę przyjemny czas. Wracając do sukcesów na serwerze. Dobrym sposobem na pozyskanie itemów jest również śledzenie Social Mediów serwera. Od czasu do czasu pojawiają się tam różne konkursy, w których można wygrać epickie nagrody! Etap 7 - Tylko tyle? Jeśli chodzi o pierwszy, szybki i skuteczny zarobek, jest to na tyle. Z czasem grając na serwerze poznasz bardziej wymagające sposoby na zarabianie, co za tym pójdzie - będziesz pojawiać się również w różnych topkach na serwerze. Co zrobisz dalej, to już tylko Twoja decyzja, ogranicza Cię jedynie Twoja wyobraźnia. Pierwsze pieniądze zarobione także ruszaj w przygodę! Buduj działki, bierz udział w różnych konkursach, bądź z nami na bieżąco, a na pewno nic Cię nie ominie! Autor: @ Koriksss Data wykonania: 15.01.2024
-
MultiverseCore to plugin umożliwiający tworzenie wielu światów na jednym serwerze. Światy mogą być standardowe lub specjalnie wygenerowane za pomocą odpowiednich komend. Jego głównym zadaniem jest łatwiejsze zarządzanie światami na serwerze i możliwość ich tworzenia. Poniżej znajdują się komendy pluginu oraz krótkie wyjaśnienie. Wyświetlanie listy światów (tych aktywnych jak i niezaładowanych) /mv list Uzyskiwanie informacji o świecie, w którym się znajdujesz lub tym, który podasz /mv info [nazwa świata] Tworzenie świata /mv create <nazwa świata> <rodzaj> [-s SEED] [-g] [-t TYP] [-a true/false] Importowanie świata z folderu /mv import <nazwa świata> <rodzaj> Przeładowywanie świata /mv reload Ustawianie punktu odrodzenia dla wybranego świata /mv set spawn Wyświetlanie położenia (koordynatów), na których się znajdujesz /mv coord Teleportacja do innego świata /mv tp [gracz] <świat> Wyświetlanie, kto jest w którym świecie /mv who [nazwa świata] [-a] Teleportacja do punktu spawnu /mv spawn [gracz] Wyłączenie świata (wyświetla się na liście jako niezaładowany) /mv unload <nazwa świata> Usuwanie świata z serwera (zachowując świat w plikach gry) /mv remove <nazwa świata> Usuwanie świata z serwera oraz z plików gry /mv delete <nazwa świata> Potwierdzenie wykonywanych działań na świecie /mv confirm Usuwanie określonych bytów ze świata /mv purge [nazwa świata/all] <all/animals/monsters/nazwa moba> Klonowanie świata /mv clone <world> <NewWorldName> Regenerowanie świata /mv regen [nazwa świata] [-s [SEED]] Modyfikowanie świata (ustawianie) /mv modify set <właściwość> <wartość> [nazwa świata] Modyfikowanie świata (dodawanie/usuwanie) /mv modify <add/remove> <wartość> <właściwość> [nazwa świata] Czyszczenie modyfikacji świata /mv modify clear <właściwość> [nazwa świata] Ustawianie zasad gry /mv gamerule <zasada> <wartość true/false> [nazwa świata] Wyświetlanie aktualnych zasad gry na wybranym świecie /mv gamerules [nazwa świata] Wyświetlanie dostępnych rodzajów oraz typów świata dla serwera /mv env Ukrywanie komunikatów podczas tworzenia świata /mv silent [true/false] Tworzenie kotwicy świata /mv anchor <nazwa> Autorzy: @berkowskyy, @KrychaMieczXD Data wykonania: 09/11/2023
-
Holographic Displays to plugin pozwalający na umieszczanie informacji w postaci hologramów. Często zastępuje tradycyjne tablice z tabliczkami i pomaga przekazać w łatwy sposób informacje. /hd help - pokazuje listę komend z pluginu /hd create <nazwa hologramu> [tekst] - tworzy hologram z domyślnym tekstem /hd delete <nazwa hologramu> - usuwa hologram /hd list [strona] - pokazuje listę hologramów /hd near <zasięg> - pokazuje listę hologramów w wybranym zasięgu /hd teleport <nazwa hologramu> - teleportuje do wybranego hologramu /hd align <x/y/z lub xz> <hologram do wyrównania> <hologram, do którego ma być wyrównany> - wyrównuje hologram z innym hologramem na podstawie pozycji X, Y lub Z /hd movehere <nazwa hologramu> - przenosi hologram w lokalizację Twoich nóg /hd edit <nazwa hologramu> - wyświetla listę możliwych edycji istniejącego hologramu /hd addline <nazwa hologramu> <tekst> - dodaje nową linię do hologramu /hd removeline <nazwa hologramu> <numer linii> - usuwa wybraną linię z hologramu /hd setline <nazwa hologramu> <numer linii> <nowy tekst> - ustawia nowy tekst dla istniejącej linii w hologramie /hd insertline <nazwa hologramu> <numer linii> <tekst> - wstawia linię po wybranej linii z hologramu /hd info <nazwa hologramu> - pokazuje informacje o istniejącym hologramie /hd copy <z jakiego hologramu> <do którego hologramu> - kopiuje hologram (zawartość) do innego hologramu /hd readtext <nazwa hologramu> <plik z rozszerzeniem> - czyta tekst z pliku z podanym rozszerzeniem /hd readimage <nazwa hologramu> <zdjęcie z rozszerzeniem> <szerokość> [-a] - czyta zdjęcie z pliku z podanym rozszerzeniem lub z podanego linku URL /hd reload - przeładowuje wszystkie hologramy {rainbow} - wyświetla tekst ze zmieniającymi się kolorami Własne kolory - za pomocą formatowania szesnastkowego można kolorować tekst inaczej niż te podstawowe (czyli 1-9 i a-f) &k - wyświetla bardzo szybko losowe literki &l - pogrubia tekst &m - przekreśla tekst &n - podkreśla tekst &o - nadaje kursywę na tekst &r - czyści formatowanie (również kolor) Można dodać ruchomy przedmiot w hologramie Schemat dodawania itemu do hologramu: ICON: <blok>[:rodzaj] [tagi NBT] Również można dodawać rodzaje bloku, jak np. wełny poprzez [:rodzaj] Również specjalne tagi dla przedmiotów np. wybrany kolor skórzanej zbroi poprzez [tagi NBT] W hologramach można również podmienić symbole na wybrany tekst {rainbow} - poznany już wcześniej, koloruje tekst i co chwilę zmienia kolor {player} - pokazuje nick gracza (czyli gracz Maciek123 zobaczy swój nick na hologramie) {online} - pokazuje liczbę graczy online {max_players} - pokazuje maksymalną liczbę slotów na serwerze {world: <nazwa świata>} - pokazuje liczbę graczy w danym świecie {time} - pokazuje rzeczywisty czas na świecie {online: <nazwa serwera>} - pokazuje liczbę graczy na innym serwerze (połączonym przez bungee) {online: ALL} - pokazuje liczbę wszystkich graczy (wszystkich serwerów bungee) Pozostałe placeholder'y wymagają pingera skonfigurowanego w config.yml Autorzy: @berkowskyy, @KrychaMieczXD Data wykonania: 08/07/2023
-
MineResetLite to plugin pozwalający na zarządzanie terenem w formie kopalni. Działa z selekcją WorldEdit'a i przydaje się, gdy na serwerze istnieje potrzeba tworzenia automatycznych kopalni. Oznaczenia: < > - wartość musi zostać podana [ ] - podanie wartości nie jest wymagane (opcjonalnie) /mrl list - wyświetla listę kopalń /mrl info [nazwa kopalni] - podaje informacje o kopalni, w której się znajdujesz /mrl pos1 [-feet] - ustawia pierwszą pozycję obszaru kopalni na blok, na który patrzysz /mrl pos2 [-feet] - ustawia drugą pozycję obszaru kopalni na blok, na który patrzysz /mrl create <nazwa kopalni> - tworzy kopalnie w miejscu wyznaczonym przez pos1/pos2 lub z zaznaczenia WorldEdit'a /mrl set <nazwa kopalni> <blok> <wartość procentowa>% - ustawia wybrany blok w kopalni. /mrl unset <nazwa kopalni> <blok> - usuwa składnik (blok) z kopalni /mrl reset <nazwa koplani> [-s] - resetuje kopalnie niezależnie od wyznaczonego wcześniej czasu resetu. /mrl flag <nazwa kopalni> <flaga> <wartość> - ustawia flagę na kopalnię Flagi kopalni: /mrl erase <nazwa kopalni> - usuwa koplanię /mrl reschedule - synchronizuje wszystkie kopalnie (czas do ponownego resetu) /mrl redefine <nazwa kopalni> - przenosi obszar kopalni w miejsce oznaczone przez pos1/pos2 lub przez zaznaczenie z WorldEdit'a /mrl settp <nazwa kopalni> - ustawia miejsce teleportacji do kopalni /mrl tp <nazwa kopalni> - teleportuje do kopalni /mrl removetp <nazwa kopalni> - usuwa punkt teleportacji do kopalni Autorzy: @berkowskyy, @KrychaMieczXD Data wykonania: 07/07/2023 Data ostatniej aktualizacji: aktualny
-
Kliknij na wybraną kategorię, aby do niej przejść: Zarządzanie regionem | Zarządzanie właścicielami regionu | Zarządzanie członkami regionu Ustawianie opcji regionu | Pozostałe komendy | Flagi Oznaczenia: <> - wartości musi zostać podana [ ] - podanie wartości nie jest wymagane (opcjonalnie) /rg info - wyświetla informacje o regionie, w którym się znajdujesz Wpisując /rg info [nazwa regionu] wyświetlą się informacje o danym regionie /rg list - wyświetla listę regionów w danym świecie /rg define <nazwa regionu> [właściciel] - tworzy region w zaznaczeniu (lub /rg create) /rg remove <nazwa regionu> - usuwa region (lub /rg delete) /rg redefine <nazwa regionu> - zmienia/przenosi zaznaczenie regionu (lub /rg move) /rg claim <nazwa regionu> - przypisuje gracza jako właściciela regionu /rg select <nazwa regionu> - zaznacza obszar regionu /rg addowner <nazwa regionu> <nazwa gracza> - dodaje właściciela do regionu (lub /rg ao) /rg removeowner <nazwa regionu> <nazwa gracza> - usuwa właściciela z regionu (lub /rg ro) /rg addmember <nazwa regionu> <nazwa gracza> - dodaje członka do regionu (lub /rg am) /rg removemember <nazwa regionu> <nazwa gracza> - usuwa członka z regionu (lub /rg rm) /rg flag <nazwa regionu> <nazwa flagi> <wartość> - ustawia flagę w regionie Grupy regionu: /rg setpriority <nazwa regionu> <priorytet> - ustawia priorytet dla regionu (lub /rg pri) /rg setparent <nazwa regionu><nazwa rodzica> - ustawia rodzica regionu /rg flags <nazwa regionu> - wyświetla listę flag dla danego regionu /rg teleport <nazwa regionu> - teleportuje do wybranego regionu /rg load - przeładowuje dane regionów z pliku lub bazy danych (lub /rg reload) /rg save - zapisuje dane regionów do dysku Flagi pozwalają na zarządzanie regułami gry w danym regionie, tj. możliwość walki, respienie się mobów, niszczenie bloków itp. Każda flaga musi mieć ustaloną swoją wartość, które dzielone są na: Flagi związane z ochroną: passthrough → chronienie regionu (deny: chroni, allow: nie chroni) build → stawianie/niszczenie bloków interact → interakcja z blokami lub bytami (używanie drzwi, dźwigni, przycisków, pojazdów etc.) block-break → niszczenie bloków block-place → stawianie bloków use → używanie drzwi, dźwigni, przycisków, etc. damage-animals → atakowanie przyjaznych mobów przez graczy chest-access → otwieranie ekwipunków (skrzyni, beczek, pulpitów, nie chodzi o eq graczy) ride → wchodzenie do pojazdów oraz zwierząt (koń, lama) pvp → walka między graczami sleep → korzystanie z łóżka respawn-anchors → aktywowanie kotwicy odrodzenia tnt → detonacja i obrażenia od detonacji TNT vehicle-place → stawianie pojazdów (łódki, wagoniki, etc.) vehicle-destroy → niszczenie pojazdów (łódki, wagoniki, etc.) lighter → używanie krzesiwa block-trampling → niszczenie plonów, jajek żółwia frosted-ice-form → tworzenie lodu za pomocą enchantu "mroźny piechur" item-frame-rotation → obracanie przedmiotem w ramce firework-damage → zadawanie obrażeń bytom i graczom przez fajerwerki use-anvil → korzystanie z kowadeł use-dripleaf → interakcja z spadkoliściem Flagi związane z mobami, ogniem i eksplozjami creeper-explosion → obrażenia od eksplozji creepera enderdragon-block-damage → niszczenie bloków przez smoka kresu ghast-fireball → obrażenia od kul ghasta oraz głów withera other-explosion → obrażenia od eksplozji fire-spread → rozprzestrzenianie się ognia enderman-grief → podbieranie bloków przez endermany snowman-trails → tworzenie śniegu pod bałwanami ravager-grief → niszczenie przez dewastatora mob-damage → obrażenia zadawane przez mobów mob-spawning → respienie się mobów deny-spawn → możliwość ustalenia, jakie moby mają się nie respić entity-painting-destroy → niszczenie obrazów entity-item-frame-destroy → niszczenie ramek wither-damage → obrażenia od wybuchu withera przy zrespieniu go Flagi dot. naturalnych zjawisk lava-fire → rozprzestrzenianie ognia od lawy lightning → działanie piorunów water-flow → rozlewanie się wody lava-flow → rozlewanie się lawy snow-fall → tworzenie się śniegu na ziemi podczas padania śniegu snow-melt → topnienie śniegu ice-form → tworzenie lodu (zamarzanie wody) ice-melt → roztapianie lodu frosted-ice-melt → roztapianie oszronionego lodu mushroom-growth → rośnięcie grzybów leaf-decay → znikanie liści (gdy nie są przy bloku drzewa) grass-growth → rozrastanie się trawy na ziemi mycelium-spread → rozrastanie się grzybni vine-growth → rośnięcie lian rock-growth → rośnięcie bloków nacieku itp. sculk-growth → rozrastanie się sculku i sculkowych lian crop-growth → rośnięcie plonów soil-dry → wysychanie pola uprawnego coral-fade → wysuszanie się koralowców poza wodą Flagi związane z poruszaniem się entry → możliwość wejścia do regionu exit → mozliwośćwyjścia z regionu exit-via-teleport → możliwość wyjścia z regionu poprzez teleport exit-override → czy zawsze pozwalać graczowi na wyjście (tryb prawda/fałsz) entry-deny-message → wiadomość przy próbie wejścia do regionu exit-deny-message → wiadomość przy próbie wyjścia z regionu notify-enter → informacja o wejściu do regionu (pokazuje się osobom z odpowiednimi permisjami w WG) notify-leave → informacja o wyjściu z regionu (pokazuje się osobom z odpowiednimi permisjami w WG) greeting → wiadomość powitalna przy wejściu do regionu greeting-title → wiadomość powitalna na środku ekranu przy wejściu do regionu farewell → wiadomość pożegnalna przy wyjściu z regionu farewell-title → wiadomość pożegnalna na środku ekranu przy wejściu do regionu enderpearl → korzystanie z perły kresu chrous-fruit-teleport → teleportowanie się za pomocą owocu refrenusu teleport → lokalizacja do teleportacji spawn → miejsce respawnu, gdy gracz zginie w regionie teleport-message → wiadomość wysyłana do osób teleportowanych za pomocą /rg teleport Flagi związane z regułami gry item-pickup → podnoszenie przedmiotów item-drop → wyrzucanie przedmiotów exp-drops → wypadanie kulek doświadczenia deny-message → wiadomość, gdy nie można zniszczyć/zabić/czegoś zrobić invincible → nieśmiertelność fall-damage → obrażenia od upadku game-mode → zmiana trybu gry time-lock → ustawienie jednego czasu weather-lock → ustawienie jednej pogody natural-health-regen → czy gracze powinni naturalnie odzyskiwać HP (w trybie peaceful/mając pełne nasycenie) natural-hunger-drain → czy gracze powinni naturalnie tracić pasek głodu (w trybie peaceful/mając pełne nasycenie) heal-delay → czas pomiędzy regenerowaniem serc heal-amount → liczba pół-serc do regeneracji zdrowia heal-min-health → minimalna liczba pół-serc, aby gracz został uleczony heal-max-health → maksymalna liczba pół-serc, aby gracz został uleczony feed-delay → czas pomiędzy regenerowaniem głodu feed-amount → liczba pół-głodu do regeneracji zdrowia feed-min-hunger → minimalna liczba pół-głodu, aby gracz został nakarmiony feed-max-hunger → maksymalna liczba pół-głodu, aby gracz został nakarmiony blocked-cmds → lista komend niemożliwych do użycia allowed-cmds → lista komend możliwych do użycia (tylko te komendy działają) Pozostałe flagi pistons → używanie tłoków send-chat → możliwość wysyłania wiadomości na chat receive-chat → możliwość odczytywania chatu potion-splash → rzucanie miksturami Autorzy: @KrychaMieczXD i @berkowskyy Data wykonania: 06/07/2023
-
Kliknij na wybraną kategorię, aby do niej przejść: Ogólne komendy | Nawigacja | Pozycja (selekcja) | Edycja zaznaczenia | Generowanie Schematy i schowek | Narzędzia | Super Kilof | Pędzle | Pozostałe komendy Oznaczenia: <> - wartości musi zostać podana [ ] - podanie wartości nie jest wymagane (opcjonalnie) /we help lub /worldedit help - pokazuje listę komend z WorldEdita Aby przejść do wybranej strony z komendami należy wpisać /we help -p <numer strony> (przykład: /we help -p 5) //wand - przywołuje różdżkę (drewnianą siekierę) do Twojego EQ Dzięki różdżce możesz wyznaczać obszar zaznaczenia (lewy - prawy) /toggleeditwand - wyłącza działanie różdżki (drewniana siekierka staje się zwykłym przedmiotem) //undo - cofa poprzednio wykonaną czynność //redo - cofa cofnięcie ostatnio wykonanej czynności (czyli cofa //undo) //clearhistory - czyści historię wykonywanych czynności //limit <limit> - ustawia limit bloków na wykonywane czynności Jeżeli ustawisz //limit -1 to masz nieskończony limit bloków //gmask <maska> - ustawia globalną maskę (na wszystkie komendy) Przykład: dzięki //gmask #solid wszystkie komendy będą działać na stałych blokach (czyli bez wody, powietrza etc.) Wytłumaczenie masek: /unstuck - pozwala na wyjście z bloku, jeśli w nim utkniesz /ascend - przenosi Cię o 1 poziom w górę Jeżeli chcesz przenieść się o kilka poziomów wyżej, skorzystaj z /ascend <ilość poziomów> /descend - przenosi Cię o 1 poziom w dół Jeżeli chcesz przenieść się o kilka poziomów niżej, skorzystaj z /descend <ilość poziomów> /ceil - przenosi Cię do sufitu, stawiając blok szkła pod Tobą /thru - umożliwia przechodzenie przez ścianę, na którą patrzysz /jumpto lub /j - przenosi Cię tam, gdzie patrzysz /up <ilość> - przenosi Cię o daną liczbę kratek w górę, stawiając pod Tobą szkło //pos1 - ustawia pierwszą pozycję zaznaczenia tam, gdzie stoisz Można ustawić ją również poprzez podanie X Y Z (przykład: //pos1 49,25,-120) //pos2 - ustawia drugą pozycję zaznaczenia tam, gdzie stoisz Można ustawić ją również poprzez podanie X Y Z (przykład: //pos2 51,65,420) //hpos1 - ustawia pierwszą pozycję na blok, na który patrzysz //hpos2 - ustawia drugą pozycję na blok, na który patrzysz //chunk - zaznacza chunk, na którym się znajdujesz Możesz zaznaczyć chunk poprzez wpisanie jego pozycji (przykład: //chunk 2,0,26) //contract <wartość> [odwrotna wartość] [kierunek] - zmniejsza obszar zaznaczenia o daną wartość //shift <wartość> [kierunek] - przesuwa obszar zaznaczenia bez zawartości wewnątrz regionu Jeśli kierunek nie zostanie podany, zaznaczenie przesunie się w kierunku, w którym patrzysz //outset <wartość> - zwiększa zaznaczenie w każdą stronę o daną wartość //inset <wartość> - zmniejsza zaznaczenie w każdą stronę o daną wartość //size - podaje informacje o obszarze zaznaczenia //size -c - podaje informacje o schowku //count <blok/maska> - Zwraca liczbę policzonych bloków/maski Przykład: //count dirt, //count #air //distr - podaje informacje o ilości bloków w zaznaczeniu oraz ilość i wartość procentową danego bloku w tym obszarze //sel <tryb> - zmienia tryb zaznaczenia //sel -d <tryb> - ustawia dany tryb na domyślny Samo użycie komendy //sel czyści zaznaczenie Tryby zaznaczenia: //expand - <wartość> [odwrotna wartość] [kierunek] - zwiększa obszar zaznaczenia o daną wartość //expand vert - rozszerza zaznaczenie maksymalnie w pionie (góra-dół) //set <blok> - ustawia dany blok na całe zaznaczenie //line <blok> [grubość] - tworzy linię pomiędzy dwoma punktami WAŻNE Komenda działa tylko w trybie cuboid i convex //curve - tworzy linię po zaznaczeniu WAŻNE Komenda działa tylko w trybie convex //replace [blok do zamiany] <aktualny blok> - zamienia wszystkie bloki w danym regionie Jeżeli nie podasz jaki blok ma zostać zmieniony, wszystkie bloki zostaną zmienione na wybrany (działanie podobne do //set) //overlay <blok> - ustawia blok na górną warstwę zaznaczenia //center <blok> lub //middle <blok> - wyznacza środek zaznaczenia wybranym blokiem //naturalize - zamienia górna warstwę na trawę, 3 następne w ziemię, a resztę w kamień (unaturalnia teren) //walls <blok> - tworzy ściany z wybranego bloku wokół zaznaczenia //faces <blok> lub //outline <blok> - tworzy w zaznaczeniu podłogę, ściany oraz sufit z wybranego bloku //smooth [ile razy] [blok/maska] - wygładza zaznaczenie //move [ile razy] [kierunek] - przesuwa tylko i wyłącznie zawartość zaznaczenia (obszar zaznaczenia zostaje w tym samym miejscu) //stack - [ile razy] [kierunek] - powtarza zaznaczenie //regen - regeneruje zaznaczony obszar //hollow - tworzy dziurę w zaznaczeniu //forest [typ lasu] [gęstość]- tworzy las w zaznaczeniu //flora [gęstość] - dodaje florę do regionu //hcyl <blok> <promień> [wysokość] - tworzy pusty cylinder //cyl <blok> <promień> [wysokość] - tworzy pełny cylinder //hsphere <blok> <promień> - tworzy pustą kulę //sphere <blok> <promień> - tworzy pełną kulę /forestgen [wielkość] [rodzaj] [gęstość] - tworzy las /pumpkins [wielkość] - tworzy las dyń //hpyramid <blok> <wielkość> - tworzy pustą w środku piramidę //pyramid <blok> <wielkość> - tworzy wypełnioną piramidę Schematy pozwalają na przechowywanie np. budynków, struktur i wszelkich obszarów zaznaczenia, które może wczytać/wkleić każda osoba posiadająca dostęp do schematów. /schem list - pokazuje listę schematów Poprzez /schem list -p <numer strony> możesz przechodzić między stronami /schem load <nazwa schematu> - wczytuje schemat do schowka Również można kliknąć w literę "L" w liście schematów, aby go wczytać /schem delete <nazwa schematu> - usuwa wybrany schemat /schem save <nazwa schematu> - tworzy schemat UWAGA Żeby stworzyć schemat, musisz mieć skopiowane dane zaznaczenie //copy - kopiuje obszar zaznaczenia do schowka //cut - wycina obszar zaznaczenia i zapisuje go do schowka (działanie podobne do //copy ale z usunięciem skopiowanego obszaru) //paste - wkleja zaznaczenie ze schowka //rotate <obrót przez Y> [obrót przez X] [obrót przez Z] - obraca zaznaczenie ze schowka za pomocą stopni (90, 180, 270, również na minusie) //flip [kierunek] - odwraca zaznaczenie ze schowka Bez podania kierunku odwróci zaznaczenie w przeciwną stronę, w którą się patrzysz /clearclipboard - czyści schowek /tool tree [typ drzewa] - narzędzie do generowania drzewa Bez podania typu drzewa utworzy się drzewo dębowe /tool repl <blok> - narzędzie do podmieniania bloku /tool stacker [zasięg] [maska] - narzędzie do nakładania stosu bloków /tool farwand - różdżka działająca na odległość /tool none lub /tool unbind - wyłącza narzędzie na wybranym przedmiocie /tool deltree - usuwa unoszące się w powietrzu drzewo Narzędzie działa na unoszące się w powietrzu drzewa, które nie są złączone z innymi drzewami /tool lrbuild <pierwszy blok> <drugi blok> - narzędzie do stawiania bloków na odległość Lewy przycisk stawia <pierwszy blok>, prawy przycisk stawia <drugi bok> /tool floodfill <blok> <zasięg> - zamienia połączone bloki tego samego typu na wybrany blok /superpickaxe single - włącza pojedynczy tryb super kilofa /superpickaxe area - włącza obszarowy tryb super kilofa /superpickaxe recursive - włącza rekurencyjny tryb super kilofa /br forest <kształt> [promień] [gęstość] <typ> - tworzy pędzel, który generuje drzewa /br butcher [zasięg] lub /br kill [zasięg] - pędzel do zabijania mobów w zasięgu pędzla /br paint <kształt> [zasięg] [gęstość] <forest/item/set> - pędzel stosujący funkcje /br none - usuwa wszelkie pędzle z narzędzi /br gravity [zasięg] - pędzel symulujący efekt grawitacji /br ex [zasięg] - pędzel gaszący pożar /br sphere <blok> [zasięg] - tworzy kulisty pędzel /br raise <kształt> [zasięg]- pędzel podnoszący wszystko bloki o jeden /br lower <kształt> [zasięg] - pędzel obniżający wszystko o jeden /br smooth [zasięg] [ile razy ma wygładzić] [maska] - będzie wygładzający obszar /br cyl <blok> [zasięg] [wysokość] - tworzy cylindryczny pędzel /br set <kształt> [zasięg] <blok> - tworzy pędzel ustawiający dany blok w wybranym kształcie /br apply <kształt> [zasięg] <forest/item/set> - pędzel nakładający funkcje na dany blok /br snow <kształt> [zasięg] - tworzy pędzel tworzący warstwę śniegu w wybranym kształcie /br biome <kształt> [zasięg] <rodzaj biomu> - pędzel ustawiający dany biom w zasięgu pędzla w wybranym kształcie /mask <blok/maska> - ustawia maskę dla pędzla. Pędzel będzie działał tylko na tym bloku /material <blok> lub /mat <blok> - zmienia bloki pędzla /range <zasięg> - zmienia zasięg pędzla /size <wartość> - zmienia wielkość pędzla /biomelist - pokazuje listę wszystkich biomów Za pomocą /biomelist -p <numer strony> możesz przejrzeć pozostałe strony listy /biomeinfo - pokazuje biomy znajdujące się w zaznaczeniu //setbiome <rodzaj biomu> - zmienia biom na zaznaczeniu /chunkinfo - pokazuje informacje o chunku, na którym się znajdujesz /listchunks - pokazuje listę chunków w zaznaczeniu /delchunks - usuwa chunki w zaznaczeniu //restore - przywraca stan mapy ze snapshota //fill <blok> <promień> [głębokość] - wypełnia dziurę wybranym blokiem /fillr <blok> <promień> [głębokość] - wypełnia dziurę rekurencyjnie (kształt półkuli) //drain <zasięg> - wysusza teren (usuwa wodę/lawę) /fixlava - wyrównuje lawę /fixwater - wyrównuje wodę /removeabove [wielkość] [wysokość] - usuwa bloki nad Tobą /removebelow [wielkość] [wysokość] - usuwa bloki pod Tobą /removenear <bloki/maska> [zasięg] - usuwa wybrane bloki w pobliżu //replacenear <zasięg> [blok do zamiany] <bloki aktualny> - w wybranym zasięgu zamienia bloki na wybrany Bez podania bloku do zamiany, wszystkie bloki zostaną zamienione w wybrany blok /snow [rozmiar] [wysokość] - nakłada warstwę śniegu na teren /thaw [rozmiar] [wysokość] - usuwa warstwę śniegu z terenu /green [rozmiar] [wysokość] - zamienia ziemię na bloki trawy /ex [promień] - usuwa ogień /butcher [promień] - zabija moby /remove <rodzaj> <zasięg> - usuwa wszystkie byty z danego rodzaju Rodzaje bytów: //calculate - szacuje wyrażenie matematyczne (lepiej nie używać 😅) //help - wyświetla wszystkie komendy z pluginu Autorzy: @berkowskyy i @KrychaMieczXD Data wykonania: 05/07/2023 Data aktualizacji poradnika: 10/04/2024
-
Kopanie na beaconie - jak kopać szybko i nie być kretem W tym poradniku dowiesz się, jak kopać na beaconie z efektem Haste II w sposób efektywny, a jednocześnie nie przeszkadzać innym w kopaniu. Zanim jednak przejdziemy do poprawnej techniki kopania, warto wspomnieć o regulaminach kopania. Są one bardzo ważne. Za złamanie dowolnej zasady z regulaminu, właściciel działki może natychmiast Cię wyrzucić bez zwrotu pieniędzy, więc warto je czytać, ponieważ mogą być w nich zawarte dodatkowe zasady, o których nie ma mowy w tym poradniku. Jednak w prawie każdym regulaminie kopania widnieją następujące podstawowe zasady: zakaz robienia kretów (czyli kopania się pod siebie bądź robienia krateru) kopiemy na 2 kratki wysokości Technika kopania Jeżeli chodzi o technikę poprawnego kopania, to najbardziej pożądane jest kopanie na sprincie, będąc ustawionym pod kątem do rzędu, który kopiemy. Wygląda to mniej więcej tak: Technika ta uznawana jest za najbardziej efektywną, ponieważ cały czas sprintując kopiemy minimum 2x1, a po dopracowaniu tej techniki tak, aby być jak najbliżej bloku, jesteśmy w stanie kopać 2x2. Co najważniejsze, bardzo ciężko jest używając tej techniki wkopać się w dół, co jest gwarancją tego, że nie będziesz robić kretów. Podczas stosowania tej techniki, powinieneś trzymać na klawiaturze cały czas W oraz A lub D, w zależności od kierunku. Myszką dokonuj jedynie drobnych korekt kąta nachylenia do płaszczyzny kopania. Od razu zaznaczam - nie jest konieczne, by warstwa została skopana na równo - jeżeli wystąpiły nierówności, to skopanie w drugą stronę powinno je zniwelować. Jeżeli jednak ta technika jest dla Ciebie zbyt trudna na początek, warto spróbować kopania przed siebie sprintując. Wygląda to mniej więcej tak: Ta technika jest co prawda mniej efektywna, ale jest prosta i nadal posiada tą zaletę, że nie robisz kretów i nie przeszkadzasz innym. Gdy będziesz próbował stosując tą technikę zawracać, nie przestając sprintować, to stosunkowo nauczysz się przejścia do te`chniki kopania pod kątem. Współpraca z innymi Podczas kopania w kilka osób na tej samej działce, może zdarzyć się, że będziecie sobie nawzajem przeszkadzać. Aby tego uniknąć, warto kopać w tej samej osi, równolegle do siebie - wówczas spotkanie się górników nastąpi dopiero po skopaniu całej warstwy. Jeżeli kopiecie w 2 osoby, powinniście zaczynać od 2 przeciwległych brzegów działki. Jeżeli zaś osób jest więcej, powinniście zacząć kopać w miejscach. Na ilustracji przedstawiłem, jak powinno wyglądać zaczynanie kopania warstwy w 4 osoby: Współpraca z beaconem Idealnie jest, jeżeli beacon pokrywa swoim zasięgiem całą działkę. Nie zawsze jednak jest to możliwe. Zasięg beacona to 50 kratek. Oznacza to, że efekt beacona jest nadawany na kwadracie o boku 100, którego środkiem jest beacon. Jeżeli beacon jest postawiony np. w środku pomiędzy czterema działkami V2, to może nie łapać swoim zasięgiem kilku ostatnich rzędów. Okazuje się jednak, że nie jest to żaden problem. Możliwe jest dosyć efektywne kopanie nawet na działce, której tylko 1 rząd jest pokryty efektem beacona. Kluczowe jest, aby kopać tak, aby na zmianę przybliżać się i oddalać od beacona. W ten sposób efekt zawsze odnawia się wtedy, gdy akurat się kończy. Dokładniej opisują to 2 poniższe ilustracje: Jak widać, podczas kopania ostatnich rzędów (górnych) efekt beacona może już nie sięgać. Jak widać, w ten sposób zawsze będziemy odnawiać efekt beacona. Można w ten sposób bez żadnych utrudnień kopać na działce, która tylko połowicznie jest pokryta efektem beacona, natomiast z dostosowaniem swojego wyczucia czasu da się również kopać w ten sposób na działkach, na których beacon łapie tylko jeden rząd - należy wówczas uwzględnić, że efekt odnawia się co 3 sekundy i trwa 17 sekund, czyli powinniśmy być w miejscu objętym efektem, gdy czas efektu będzie równy 1 sekundę. To już koniec poradnika - tak jak pisałem, nauczenie się wzorcowej techniki w nim opisanej może zająć trochę czasu. Pozdrawiam i życzę wszystkim miłego kopania 🙂
-
Witaj! Dzięki temu poradnikowi będziesz mógł GRAĆ na serwerze RealCraft na swoim telefonie. Nie jest tu mowa wyłącznie o używaniu czatu, jak w tym poradniku. Będziesz mieć możliwość pełnoprawnej rozgrywki na urządzeniu mobilnym. Do dzieła! Służy do tego aplikacja PojavLauncher Jest dostępna zarówno na Androida, jak i iOS, jednak tylko na Androidzie jest dostępna w oficjalnym sklepie z aplikacjami. Instalacja na iOS jest możliwa, natomiast ten tutorial jak na razie tego nie pokrywa, ze względu na brak urządzenia do przetestowania. 1. Aby pobrać aplikację, wejdż do Sklepu Play i wpisz "PojavLauncher". Zainstaluj pierwszą aplikację, która znajdzie się na liście. 2. Uruchom aplikację i kliknij ikonę ołówka. 3. Po przejściu na następny ekran kliknij przycisk SELECT obok napisu Version. 4. Rozwiń zakładkę Release i wybierz interesującą Cię wersję. Osobiście polecam 1.19. Oczywiście możliwa jest również gra na starszych wersjach oraz wersjach Snapshot, jednak te zazwyczaj bywają mniej stabilne. 5. Po wybraniu wersji i powrocie do poprzedniego ekranu, kliknij przycisk SAVE. 6. Po powrocie do ekranu głównego aplikacji kliknij przycisk PLAY. W tym momencie gra nie uruchomi się od razu, ponieważ nie ustawiłeś jeszcze nicku. 7. Na następnym ekranie wybierz: LOCAL ACCOUNT - jeżeli nie masz Minecraft Premium (grasz nonpremium) MICROSOFT ACCOUNT - jeżeli masz Minecraft Premium i chcesz zalogować się na konto 8. W następnym kroku wpisz swój: nick - jeżeli grasz nonpremium e-mail konta microsoft i hasło - jeżeli grasz premium A następnie kliknij LOGIN 9. Po powrocie do ekranu głównego aplikacji jeszcze raz kliknij PLAY. Rozpocznie się pobieranie plików gry. Całość zajmuje niecały 1GB. Czas pobierania jest zależny głównie od Twojego łącza internetowego. Po pobraniu plików gra powinna zacząć się uruchamiać. Nie przejmuj się czarnym ekranem przez kilkanaście-kilkadziesiąt sekund - to normalne, odpowiada to momentowi, w którym launcher na Twoim komputerze ładuje grę i wyświetla ci pasek postępu. Nie przejmuj się również zbytnio długim czasem ładowania gry - wynika on z faktu, że procesor smartfona/tabletu nie posiada takiej mocy obliczeniowej, co procesor komputera. Gra ładuje się więc dłużej, jednak po załadowaniu jest już bardzo płynna. Jeżeli wszystko przebiegło pomyślnie, Twoim oczom powinien ukazać się ekran startowy Minecraft. Teraz wystarczy tylko połączyć się z serwerem, dokładnie tak samo, jak robisz to na komputerze. Aby wywołać klawiaturę do wprowadzania tekstu, kliknij przycisk KEYBOARD. Jak widać, jesteśmy na serwerze. Jeżeli gra natychmiast po wejściu na serwer zacina się, odczekaj kilkanaście sekund, po tym czasie stanie się zupełnie płynna. Jeżeli gra po tym czasie nadal nie będzie płynna, a Twoje urządzenie zacznie się nagrzewać, polecam wejść w ustawienia Minecraft i obniżyć jakość oraz rozdzielczość grafiki. STEROWANIE PRI - lewy przycisk myszy SEC - prawy przycisk myszy INV - ekwipunek, może być używany zamiast ESC, oprócz wychodzenia z serwera i nawigacji po ustawieniach Minecraft. GUI - ukryj/pokaż interfejs 3RD - przełączanie perspektywy pierwsza/trzecia osoba CHAT - pokazanie czatu (identycznie to, co robi T na komputerze) KEYBOARD - pokazanie klawiatury TAB - dokładnie to, co TAB na komputerze - wyświetlanie listy graczy + autouzupełnianie w czacie MOUSE - pokazanie kursora myszy, użyteczne jeżeli macie podłączoną do telefonu myszkę Strzałki po lewej - chodzenie Środkowy przycisk po lewej - kucanie, to co SHIFT na komputerze Przycisk po prawej - skakanie, to co SPACJA na komputerze Przycisk wstecz Twojego urządzenia (na nowszych urządzeniach nie ma go fizycznie, aby go pokazać przesuń od prawej krawędzi ekranu) - dokładnie to, co ESC na komputerze To już koniec. Mam nadzieję, że się przyda 🙂
-
Siemano! Wiele osób zastanawia się, w jaki sposób wydajnie i efektywnie wykorzystać autofarmy, by te dawały jak najwięcej zysku. W tym krótkim poradniku przedstawię Wam łatwy i prosty sposób na autofarmy (w tym przypadku marchewek)! ETAP I Zakup autofarmy Farmę zakupisz komendą /farma kup - cena domyślna to 8000$, jednak by zaoszczędzić warto wbić 2. poziom Rolnika/Hodowcy, aby uzyskać zniżkę i zakupić jedną sztukę za 3,500$! Po zakupie, w menu farmy wybieramy marchewki jako domyślny plon. WAŻNE INFORMACJE ። Im większy poziom pracy Rolnika/Hodowcy, tym zniżka jest wyższa (upust jest co kilka poziomów) ። Nie musisz ręcznie ulepszać farmy - możesz skorzystać z opcji, która automatycznie "wymaksuje" Ci farmę (cena to 70 000$) ። Jeśli masz problemy z obsługą autofarmy, sprawdź nasz poprzedni poradnik ➝ kliknij tutaj ETAP II Miejsce i bloki Przykładem wykorzystania autofarm jaki zaprezentuję to standardowa kolumna zalana wodą i otoczona szkłem. Oczywiście do tego potrzeba takich surowców jak wcześniej wymienione szkło (lub inny blok, do wyboru), wiaderko wody, leje i skrzynki (ilość w zależności, ile chce się mieć zapasu) no i oczywiście nasze tytułowe autofarmy! Warto wcześniej zagospodarować sobie przestrzeń, ponieważ w tym przypadku będzie to zajmowało trochę miejsca. ETAP III Budowanie Jak już uzbieramy potrzebne surowce, zabieramy się za budowanie. Należy wykonać budowlę przedstawioną poniżej. Tak wygląda standardowa autofarma marchewek. Dobór bloków jest dowolny, według uznania 😉 Leje, które stanowią podstawę budowli są ustawione tak, żeby każdy lej prowadził do jednej z trzech skrzynek. Jednak warto zwrócić uwagę, że ich ustawienie jest ważne - to, co jest przedstawione powyżej może powodować straty, jeśli plony nie będą często zbierane! Oczywiście ilość skrzynek, do których mają wpadać plony, jest dowolna Jeśli ktoś nie ma pomysłu, jak postawić farmy jedna na drugą, można skorzystać z tego przykładu: That's all! Oczywiście zrobienie takiej autofarmy to nic trudnego, jednak dla wielu nowych Graczy jest to dość problematyczne. Mam nadzieję, że dzięki temu poradnikowi pomogę niektórym w obsłudze/wykorzystaniu automatycznych farm!
-
Hej! W tym poradniku pokażę Wam, jak połączyć się z serwerem za pomocą telefonu. Ten poradnik nie pokazuje sposobu na granie w Minecrafta, lecz możliwość połączenia się z chatem za pomocą urządzenia mobilnego. Służą do tego dwie aplikacje - ChatCraft oraz MineChat Lite. 1. Pierwszym krokiem jest wejście w App Store/Sklep Play. Wpisujemy frazę ,,ChatCraft". Klikamy ,,Zainstaluj". W przypadku MineChat Lite, ta aplikacja dostępna jest jedynie na urządzenia z Androidem. 2. Wchodzimy w aplikację. 3. Naciskamy przycisk zaznaczony na screenie poniżej. 4. Uzupełniamy "Server name" jako "RealCraft", a "Server ip" adresem serwera "realcraft.pl" i klikamy przycisk ,,Zapisz". 5. Teraz na naszej liście serwerów powinien pojawić się RealCraft. Klikamy na niego i jesteśmy na serwerze! Mam nadzieję, że poradnik się na coś przydał, pozdrawiam. Ostatnia edycja: 01/10/2022 przez @berkowskyy
-
Cześć! W tym poradniku pokażę Ci, jak włączyć możliwość aktualizowania statusu na swoim profilu. Będę posługiwał się motywem ,,RealCraft - Strona", więc na czas instrukcji możesz go włączyć, aby było Ci łatwiej! Wszystko spoko, ale czym jest aktualizacja statusu? Jest to ,,post", który możesz opublikować na swoim profilu. Warto dodać, że nie wlicza się on do liczby Twoich zawartości oraz zgodnie z 2.15.3 punktem Regulaminu Forum możesz dodać go maksymalnie dwa razy w ciągu godziny. Teraz wiesz już wszystko o statusie, ale jak go dodać? 1. Pierwszym krokiem jest wejście na swój profil 2. Następnie kliknięcie zakładki ,,Edycja profilu" 3. Teraz musisz nacisnąć na przycisk ,,Włączyć aktualizacje statusu?", a następnie zapisać zmiany 4. Wszystko gotowe, tylko jak dodać ten status? Wejdź w pole: ,,Co masz na myśli?"... ...i napisz, co tylko chcesz! (Pamiętaj, aby nie obrażać innych użytkowników, nie publikować treści dozwolonych powyżej 18 roku życia i przestrzegać Regulaminu Forum, gdyż w innym przypadku może zostać nałożona Ci kara w formie punktów ostrzeżeń). Teraz kliknij pole ,,Dodaj status" i gotowe! Mam nadzieję, że chociaż trochę pomogłem, pozdrawiam! Ostatnia edycja: 01/10/2022 przez @berkowskyy
-
Hejka! W tym poradniku przedstawię Wam jak ustawić sygnaturę na forum! Ale co to jest ta sygnatura? Sygnatura - jest to gif, obrazek lub tekst wyświetlający się pod postem użytkownika. Podstawy wyjaśnione, możemy zaczynać! 1. Przejdź do ustawień konta. 2. Z listy po lewej stronie wybierz "Sygnatura". 3. Teraz możesz wstawić obrazek, gifa lub tekst. Pamiętaj o zapoznaniu się z zasadami wielkości i formatu sygnatury! 4. Po skończeniu, kliknij na dole "Zapisz". (Jest to obrazek przykładowy, pamiętaj o wybraniu własnych grafik). Gotowe! Udało Ci się ustawić sygnaturę! Mam nadzieję, że Ci pomogłem, dziękuje za przeczytanie! Poradnik napisał @Klusek Wstawiono za zgodą @Less_Than3 Wszelkie prawa zastrzeżone
-
Dziś chciałbym wam przedstawić poradnik dotyczący targu, jak zacząć i jak zarobić, oraz co można zrobić, żeby lekko zwiększyć swoje szanse na sprzedaż. Najpierw, co to jest ten targ? Większość z was pewnie wie, ale dla tych nowszych, targ to miejsce, gdzie można trafić za pomocą /warp targ lub przejść ze spawna kierując się północnym wyjściem. Na targu są dwa rodzaje sklepów graczy (skrzynka jest sklepem jednego gracza, a każdy gracz może posiadać tylko jeden targ) zwykłe, które oznaczone są dębowymi tabliczkami oraz wyróżnione, które są oznaczone tabliczkami innymi niż dębowe. Wyróżnione targi mają 15 slotów więcej miejsca oraz są oznaczone wybraną tabliczką, lecz ich koszt dwukrotnie się zwiększa. Po wpisaniu komendy /targ info wyskakuje nam taki komunikat: Tutaj, widzimy wszystkie komendy, które możemy użyć do zarządzania targiem. Ale jak założyć własny targ? 1. Stań na wolnym miejscu (targ musi mieć po kratce wolnego miejsca w każdą stronę oprócz skosów) 2. Wpisz komendę /targ nowy (ilość dni, tu zależy od pieniędzy, możesz wziąć np. 3 dni (płacisz od razu z góry ilość dni*5k) i włączyć automatyczne przedłużanie, o którym wspomnę trochę później) 3. Targ gotowy, możesz zacząć wstawiać swoje rzeczy Dodawanie przedmiotu W tej chwili mając gotowy targ możemy wystawić pierwszy przedmiot. Dodając przedmiot trzeba użyć komendy /targ dodaj (cena za jedną sztukę). W momencie dodania do targu przedmiotu, zabiera go nam z ekwipunku i pokazuje się nam taki komunikat: Co oznacza, że odprowadzamy podatek od sprzedanej rzeczy w wysokości 5%. Jak przy mniejszych liczbach, nie robi to różnicy, tak przykładowo sprzedając czaszkę witherowego szkieleta za 2kk tracimy aż 100k (dlatego tego lepiej nie robić na targu, tylko prywatnie się dogadać z kimś). Przedmiot dodany na targ pojawia się w pierwszym wolnym slocie (od lewej do prawej) i jest gotowy do sprzedaży. Jeśli chcesz go usunąć natomiast, to możesz użyć albo komendy /targ usun (tu wstawiasz jego miejsce tak samo liczone), albo zrobić to manualnie w panelu Twojego targu. Panel targu włączasz klikając na swój targ tak, jak byś chciał kupić coś od siebie i kliknął crafting table lub pod komendą /targ panel Po użyciu komendy /targ panel wyskakuje takie okienko: Najeżdżając na blok złota widzimy przychód z targu. Jest to suma całkowita od której odejmuje się koszt wynajmu targu. Zegarek pokazuje nam do kiedy (data i godzina) targ jest wynajęty. Czerwona pochodnia to opcja włączenia i wyłączenia automatycznego przedłużania targu. Diament informuje nas o tym, czy mamy wyróżniony targ, czy też nie. Papier wyświetla listę ostatnio sprzedane przedmioty, oraz datę i godzinę i ilość w której zostały sprzedane. Skrzynia pokazuje nam widok targu, kiedy jesteśmy z dala od targu jest to przydatne jak mamy używać komendy /targ panel. Lawa usuwa targ i wszystkie itemy na nim. Nie martwcie się, nie zrobicie tego przez przypadek. Usunięcie targu trzeba potwierdzić komendą na czacie. Używając komendy /targ tp teleportujecie się do swojego targu, nawet na swoją skrzynkę. Ostatnią dość ważną, ale pewnie rzadko używaną komendą jest /targ przenies, która przenosi targ w wyznaczone przez nas, wolne miejsce. Proces ten będzie nas kosztował 20k, ale można dużo zyskać, ponieważ ludziom nie chce się szukać i mając dobre miejsce jest bardzo możliwe, że ludzie kupią od was coś, co na targu dalej będzie tańsze. Więc gdzie są te dobre miejsca? Warto szukać miejsc zaraz przy ścieżce z drewna, żeby były pierwsze z brzegu. Oczywiście, najlepsze miejsce to gdzieś na początku, jednak ono raczej nie będzie wolne. Zostało ono zarezerwowane jako jedno z pierwszych, a gracze mający więcej pieniędzy na pewno utrzymają dobre miejsce, żeby jeszcze bardziej się bogacić. Co sprzedawać na targu? Odpowiedzią jest wszystko. Każdy na serwerze ma czegoś za dużo i czegoś mu brakuje, albo to zdobędzie sam, albo kupi; jeśli kupi, to albo na targu, albo na licytacji, albo na wymianie. Nawet takie rzeczy jak ziemia, piasek czy bruk mają duży popyt. Ludziom nie chce się tracić czasu więc kupują od innych. NIE MA CENY USTALONEJ, DOPÓKI KTOŚ NIE MA MONOPOLU NA DANY PRZEDMIOT Wolny rynek działa tak, że przedmiot jest warty tyle, za ile kupujący jest w stanie go kupić. Jeśli nie możecie sobie ustalić ceny, pochodźcie po targach, posprawdzajcie ceny przedmiotów, które chcecie sprzedać i wstawcie za konkurencyjną cenę lub taką samą. Warto dodać, że nie można wystawiać za dużo pewnego przedmiotu za małą cenę, ponieważ wtedy dojdzie do inflacji, która nie jest dobra, choć jedna osoba pewnie nie może zaszkodzić tak dużej społeczności, tak jeśli wszyscy czytający poradnik by nagle zaczęli sprzedawać np. bruk za 1$ za stak, to nikt by za więcej nie chciał kupić, ponieważ ktoś wcześniej sprzedawał po takiej cenie i jak będzie chciał kupić taniej to znowu poczeka na taką osobę. Pozdrawiam @Hangetsu
-
Czym jest efekt "fullbright"? Co daje zmiana gammy? Hej, wiele osób ma z tym problem i wciąż nie wie jak ustawić sobie poprawnie gammę poza skalę wyznaczoną przez suwak w gierce - chodzi oczywiście o brightness. Zmiana gammy na wartość, która przekroczy limit powoduje efekt "fullbright". Co to daje? Przede wszystkim świetną widoczność w nocy! Często ucieczką od problemu jest serwerowa "latarka", która po użyciu daje nam efekt widzenia w ciemności na 5 minut. Fajna sprawa, ale nie można tego jakoś obejść? No proste, że się da. Dodatkowo może to przyczynić się do poprawy stabilności gry, gdyż poprzez usunięcie oświetlenia w nocy nie musimy martwić się, że karta graficzna nie przetworzy jakiegoś działania. + świetna widoczność w nocy! + więcej fpsów!* - brak "ładnych" cieni *prawdopodobnie Ale... jak to wygląda w praktyce? przed: po: Wobec tego co widać na załączonych obrazkach widoczność w nocy znacznie się poprawia i łatwiej jest wszystko dostrzec. Jak osiągnąć ten efekt? Sprawa jest bardzo prosta. Cały proces zaczynamy od wejścia do folderu .minecraft. W tym celu używamy skrótu klawiszowego, który pozwoli nam szybko dostać się do folderu %appdata%, bez zbędnego szukania w plikach systemowych. Wciskamy klawisz Windows i R jednocześnie - skutkuje to otworzeniem okna dialogowego, w którym możemy właśnie to co wyżej: %appdata%. Następnie wchodzimy w folder zatytułowany .minecraft. W całym folderze interesuje nas tylko jeden plik. Jest to plik tekstowy o nazwie options. Później oczywiście otwieramy ten plik, szukamy linijki, w której jest nasza tytułowa gamma (domyślnie jest to 25 linijka). Najprościej użyć do tego skrótu CTRL+F, żeby móc szybko wyszukiwać podaną frazę w dokumencie. Domyślna wartość waha się w granicach od 0 do 1. Liczbę po dwukropku należy zmienić tak naprawdę na cokolwiek powyżej maksymalnej jedynki. Osobista preferencja - 10000. Zmieniamy liczbę, zapisujemy plik. Nasz "fullbright" powinien już działać. Należy jedynie pamiętać, że przed zmianą jakiejkolwiek opcji w pliku options.txt, trzeba wyłączyć całkowicie grę, by owe wartości mogły zostać podmienione! Gotowe! Możemy cieszyć się efektem! FULLBRIGHT NIE JEST ZAKAZANY W ŚWIETLE REGULAMINU I TARYFIKATORA - NIE DOSTANIEMY ZA NIEGO BANA! @zabujcazmieczem
-
Witajcie! Przygotowałem dla Was poradnik, jak wstawić zdjęcie na Forum, bądź jako link w przypadku, gdy chcecie coś udowodnić/złożyć skargę i poprzeć ją dowodami w formie zdjęcia! Zaczynajmy! 1. Odnajdź zdjęcie Jeżeli posiadasz Minecraft Premium*, wejdź w ikonkę startu (pasek narzędzi, ikona Windowsa), bądź w lupę i wpisz %appdata% * Jeżeli go nie posiadasz, wystarczy kliknąć na ikonkę launchera, wybrać "Otwórz lokalizacje pliku", wyszukać odpowiednie foldery zgodnie z dalszymi zaleceniami i postępować według poradnika. Następnie wejdź w katalog .minecraft i odszukaj podkatalog "screenshots". Później znajdź interesujące Cię zdjęcie/a. 2. Wstaw zdjęcie do hostingu Gdy już znalazłeś potrzebne Ci zdjęcie/a, przenieś je najlepiej na pulpit, abyś nie musiał/a niepotrzebnie szukać go w plikach. Następnie wchodzimy w przeglądarkę i wpisujemy https://imgur.com/ (można również kliknąć w link wstawiony przeze mnie). Klikamy na przycisk "New post", przytrzymujemy zdjęcie/a i przenosimy na napis "Drop images here". Gdy strona załaduje Twoje zdjęcie/a, na górze powinien wyskoczyć Ci link, który będzie przekierowywał do screenshota. 3. Wyślij zdjęcie Administracji Jeżeli chcesz np. odzyskać zwierzątka, wystarczy, że skopiowany link do zdjęcia/zdjęć wkleisz jako treść pytania używając komendy /pomoc <link> Jeżeli jest to skarga na Administratora/Gracza, bądź zgłoszenie błędu na Forum, wystarczy że klikniesz "dodaj pliki" i wybierzesz interesującego Ciebie screenshota. Tutaj możesz pominąć 2. punkt To tyle - proste i łatwe! Mam nadzieję, że poradnik Ci pomógł! Poradnik napisany przez @Bvcha RealCraft.pl 18/04/2020
-
Rejestracja Na Forum 1. Kliknij Zarejestruj się w prawym górnym rogu forum. 2. Wypełnij wszystkie wymagane pola oraz potwierdź, że nie jesteś robotem. 3. Zapoznaj się z Warunkami użytkowania. 4. Kliknij przycisk ''Utwórz nowe konto''. UWAGA Rejestracja konta, którego IP jest zagraniczne będzie brane za używanie VPN i karane blokadą permanentną. Jeśli zostaniesz zbanowany za VPN, a mieszkasz za granicą, prosimy o kontakt z Administracją Forum na TeamSpeak3. UWAGA Prosimy o informowanie Administracji Forum o Współdzieleniach IP - zapobiegnie to blokowaniu kont. Logowanie Na Forum 1. Kliknij na przycisk "Posiadasz konto? Zaloguj się" w prawym górnym rogu forum. 2. Wpisz swoją nazwę użytkownika oraz hasło. 2.1. Jeśli chcesz automatycznie logować się na forum, zaznacz opcję "Zapamiętaj mnie''. 2.2. Jeśli chcesz zalogować się anonimowo - czyli chcesz, żeby gracze nie widzieli Ciebie na liście użytkowników OnLine - zaznacz opcję "Logowanie anonimowe". 3. Kliknij przycisk "Zaloguj się". Poradnik napisany przez @mordensoldier124 Ostatnia aktualizacja: 01/10/2022 przez @berkowskyy
-
Witajcie. Zauważyłem, że dużo osób ma problemy ze sprawdzeniem swoich logów czatu gdy Administracja o to poprosi, albo w innych przypadkach. Postanowiłem więc to trochę zobrazować, żeby pomóc graczom jak i Administracji, która nie rzadko musi tłumaczyć jak takie logi znaleźć i jak je wysłać. Poniżej znajdziecie screeny z opisami, na których pokazuje co trzeba zrobić, by znaleźć swoje logi, oraz co zrobić by móc je udostępnić Administracji. OSTATNIE LOGI: 1. Naciskamy lupę na pasku startu i wpisujemy %appdata% - otwieramy folder, który Nam wyskoczy. 2. Następnie otwieramy folder .minecraft 3. Klikamy na folder logs 4. Szukamy pliku o nazwie latest, który zawiera wszystkie wiadomości jakie wyświetliły Nam się na czacie podczas ostatniej rozgrywki. 5. Następnym krokiem jest otwarcie pliku w notatniku i znalezienie informacji/wiadomości, które Nas interesują i wysłanie ich do Administracji. Aby to zrobić wystarczy wykonać zrzut ekranu tych wiadomości, wrzucić na hosting zdjęć, np. imgur.com i wysłać link do zdjęcia za pomocą komendy /pomoc na serwerze. Jeśli Administracja poprosi Cię o cały plik z logami, możesz go wrzucić na hosting plików, np. megawrzuta.pl lub skopiować zawartość pliku i wkleić ją na stronie pastebin.pl oraz wysłać link do pliku za pomocą komendy /pomoc. WCZEŚNIEJSZE LOGI: 1. Powtarzamy kroki 1-3 z sekcji "OSTATNIE LOGI" 2. Szukamy pliku z datą tego dnia, z którego chcemy uzyskać Nasze logi, np. 12 styczeń 2020r. 3. Otwieramy plik za pomocą programu, np. winrar i przeciągamy plik np. na pulpit. 4. Następnie w celu wysłania pliku lub jego zawartości powtarzamy krok 5 z sekcji "OSTANIE LOGI" Mam nadzieję, że poradnik jest w pełni czytelny i nie będziecie mieli więcej trudności ze znalezieniem swoich logów. Pozdrawiam, BimberDziadka